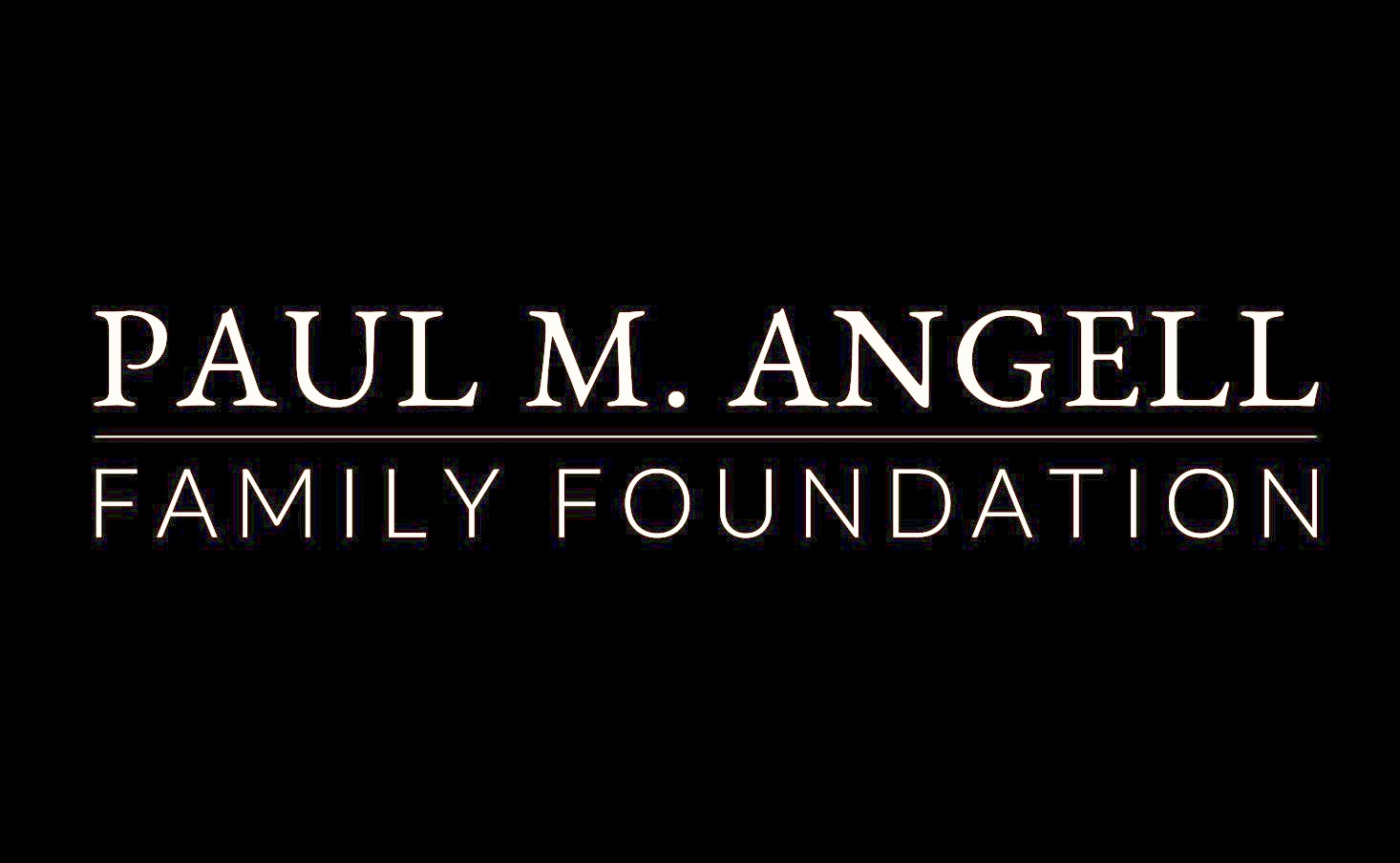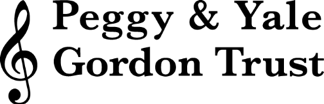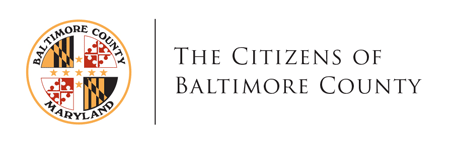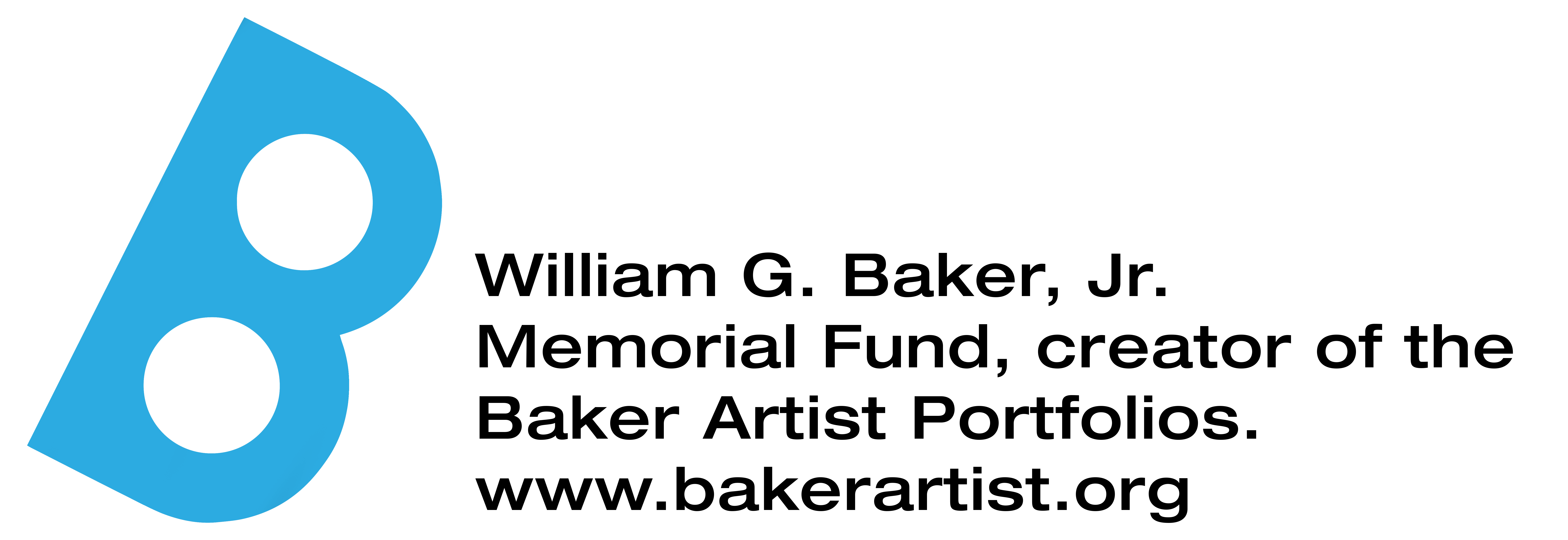CONCERT STREAMING OPTION FOR SUBSCRIBERS 2024-25
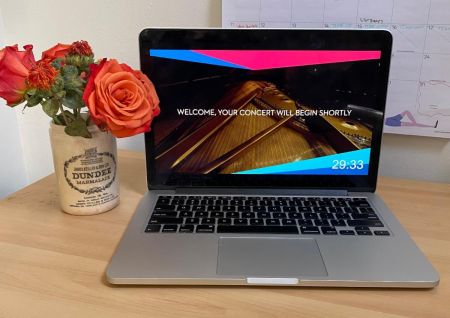
Shriver Hall Concert Series offers the Concert Streaming Option as an exclusive Subscription Benefit for 2023-24 for its concert series in Shriver Hall.
How does it work?
- Let us know by Thursday 5pm before the Sunday concert via online form. The form will be shared by email on the Monday prior to the concert. By completing the form, you ensure your access to the streaming link to watch the concert live and for a 24-hour on-demand period and you release your Shriver Hall seats for other patrons.
- All subscribers who complete the online form by Thursday 5pm before the concert will receive an email with the live streaming link on Sunday at 10am.
- Concert streams are available live and for 36 hours following the concert.
- If you already know that you will be streaming all or some of this season’s concerts, please feel free to let us know now by contacting us at (410) 516-7164 or info@shriverconcerts.org.
- If you decide to stream a concert after the Thursday 5pm deadline, you will receive the on-demand streaming link on the Monday morning following the performance with 24-hour access.
By knowing several days in advance who is releasing their seats to opt for streaming, we are able to offer those locations to students and single ticket buyers attending in person and to have a supportive audience for our guest artists.
FOR THE BEST EXPERIENCE
- Make sure your speakers are plugged in and your device sound is turned on
- Close all other programs and apps on your device to avoid lag time and additional sound
- Avoid pausing the video
- Avoid rewinding the video
- Avoid fast-forwarding the video
- SHCS is not responsible for individual internet, video, or sound connections
For a complete guide and FAQ on watching a Vimeo livestream, please reference the Vimeo Support Page.
If you’re planning to watch on your phone, tablet, or Smart TV, we recommend downloading Vimeo’s app from your device’s app store.
INTERNET CONNECTION
A good test of internet strength would be to stream something on Netflix, Hulu, or Amazon.
If your video is buffering, choppy, constantly loading, or constantly freezing, you may have a weak or unstable internet connection.
Try moving your device closer to your router or modem if you are using wireless internet, or you can try connecting your device directly to your router or modem with an ethernet cable.
We recommend the following browsers when trying to watch or browse content:
|
Browser |
Operating System |
Version |
|
Google Chrome |
OSX, Windows, Android |
69+ |
|
Mozilla Firefox |
OSX, Windows |
58+ |
|
Safari |
OSX, iOS |
10+ |
|
Microsoft Edge |
Windows |
15+ |
FOR BEST VIDEO QUALITY
The quality of your playback experience is largely dependent on how your ISP (Internet Service Provider) or mobile provider connects to Vimeo's playback servers. Keep in mind that your overall Internet speed can vary depending on many factors, including but not limited to: time of day, WiFi performance, other devices/users utilizing your connection, and the strength of the signal provided by your ISP.
The following table shows the minimum speeds required for each playback quality:
|
Quality |
Required Minimum Bandwidth |
|
240p |
500 kbps |
|
360p |
1 Mbps |
|
720p |
3 Mbps |
|
1080p |
7 Mbps |
|
2K |
12 Mbps |
|
4K & up |
22 Mbps |
When a video plays in lower than expected quality, it’s likely because the viewer’s Internet speed (bandwidth) or computer processing speed cannot support higher quality playback. Viewers can manually force a particular quality by selecting the gear icon in the lower right corner of the player. (This may result in frequent buffering if the bandwidth does not meet the required minimum outlined above.)
Here are some troubleshooting steps if you notice poor playback:
- Online Speed Tests
- Check your source file
- Frequent buffering during playback
- Dropped frames during playback
- Send debug results to Vimeo for analysis
FOR BEST AUDIO QUALITY
If you are listening from a mobile device, such as a phone or a tablet, we suggest streaming to a larger device, such as a TV or computer, listening with headphones, or connecting to powered or Bluetooth speakers.
Connecting headphones or speakers to your computer
- Connector
- Identify your headphones connector plug
- Port
- Insert the headphone plug into the port on the computer, often marked with a headphone symbol.
- After connecting headphones, configure the sound settings in your computer’s settings.
Click here for more instructions on your computer’s sound
How to connect Bluetooth speakers to your mobile device
- Go to settings
- Tap the Bluetooth option
- Turn on Bluetooth
- A list of available devices will appear.
- If your speaker is not listed, press the button on your speaker that makes it discoverable – it’s often a button with a Bluetooth symbol on it.
- On your mobile device select your speaker (it might be a random product number but should have the speaker’s brand name listed) and that’s it, you’re connected!
After your speaker is paired – the technical term for connecting two Bluetooth devices – you won’t need to go through that set-up again. Just make sure your speaker is on, and your mobile’s Bluetooth is also on.
Most wireless speakers let you connect several devices including laptops and tablets at the same time, so simply follow the above steps to connect them as well.
STILL HAVING TROUBLE?
If your screen freezes or if your video loses sync with audio:
- Try clicking the refresh button.
- If this doesn’t work, please check your internet connectivity.
How to Stream to your TV
Google Chromecast
To cast a video to a Google Chromecast device, an Android TV device, or a device with Chromecast built-in, start playing a video within the iOS or Android mobile app, tap the Chromecast icon, and select your preferred device.
Airplay
To AirPlay a video to an Apple TV or other AirPlay-capable device using the Vimeo app for iOS, start playing a video within the iOS app, tap the AirPlay icon, and select the device where you want to play your video.
Using Cables/Adapters
Many TVs and laptop/desktop computers come equipped with an HDMI port
- If your TV has an HDMI Port:
- Try connecting your Apple device using a lightning-to-HDMI cable
- Try connecting your android device using a micro-USB or USB-C to HDMI cable
- Try connecting your laptop or desktop using an HDMI-to-HDMI cable
- Once connected via cable, select the appropriate source location on your TV
- You should now be able to deliver your computer video and sound through your home entertainment system.
Smart TV
If you have a Smart TV, such as Samsung, it may not be possible to log in or play the content from the built-in internet browser. In other words, it could work, but those browsers are not among Vimeo’s currently supported browsers. If you’d like to try, here are the steps to watch on a Smart TV’s browser:
- On your TV, open the internet browser and visit the site.
- Enter your email address, submit, and you will be emailed a link.
- On a separate device (i.e. another computer or mobile device), open your email inbox, open the login email, and click the LOGIN link.
- Go back to your TV browser, and you should be logged in to watch.
If these steps don't work, then it's likely that your Smart TV will not be compatible. In this case, you can try casting via Chromecast, Airplay with Apple devices, or stream to your TV using cables/adapters.
Note: At this time, Vimeo does not support Chromecast devices that some TVs have built-in. While it may work, the Vimeo player is not developed to support this and we cannot troubleshoot any issues that may arise.
Additional Resources
https://support.vhx.tv/category/573-watching
https://www.techradar.com/how-to/how-to-connect-your-phone-to-the-tv
https://www.wikihow.com/Use-Your-TV-as-a-Second-Monitor-for-Your-Computer